Mỗi bức ảnh bạn chụp trên điện thoại thông minh sẽ đẹp hơn nhờ các ứng dụng chỉnh sửa ảnh trên di động. Bài viết này sẽ mách bạn một số thủ thuật chỉnh sửa ảnh nhanh hơn với ứng dụng Snapseed trên Android và iOS.
Với Snapseed bạn sẽ không cần dùng đến Lightroom hoặc Photoshop để chỉnh sửa ảnh. Nó có thể khiến bức ảnh của bạn trông đẹp hơn mà không gặp phải bất cứ vấn đề gì, hơn nữa nó hoàn toàn miễn phí.
Snapseed là một ứng dụng chỉnh sửa ảnh miễn phí tốt nhất cho Android và iOS. Một vài năm trước Google đã mua lại Snapseed và tăng cường phát triển cho nó.
Giao diện người dùng của Snapseed có thể khiến người mới dùng cảm thấy bối rối nhưng chỉ cần dành vài phút làm quen bạn sẽ sớm nắm bắt và làm chủ nó.
- Chỉnh sửa ảnh tuyệt đẹp trên smartphone với Snapseed
- Cách xóa đối tượng trong ảnh bằng ứng dụng Snapseed
- Cách tạo chữ nghệ thuật bằng ứng dụng chỉnh ảnh Snapseed
Dưới đây là một số thủ thuật giúp bạn chỉnh sửa ảnh nhanh hơn.
1. Chỉnh sửa hình ảnh
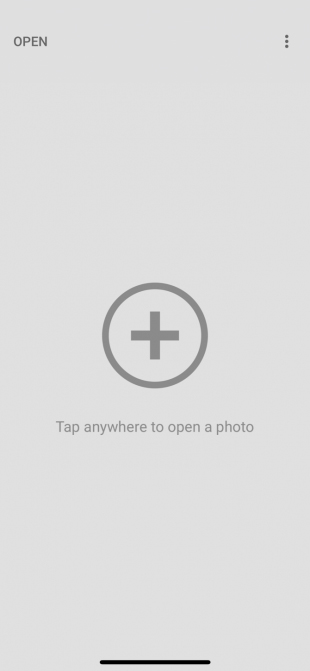
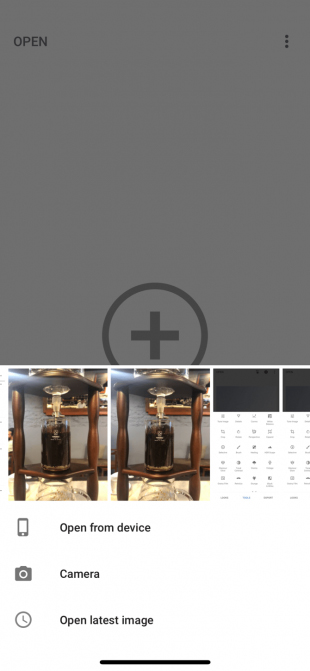
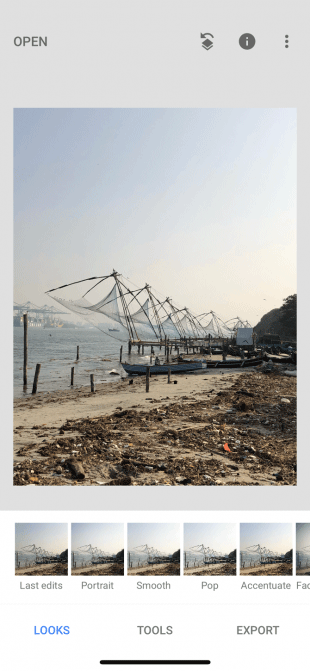
Khi ảnh được tải, bạn sẽ thấy ba nút ở phía dưới là Looks, Tools và Export. Tùy chọn Looks cung cấp một số bộ lọc có sẵn hoặc bạn có thể sử dụng bộ lọc của mình. Khi bắt tay vào chỉnh sửa, chạm vào nút Tools và chọn Tune Image.
Tune Image có các tính năng chỉnh sửa cơ bản như độ sáng, độ tương phản. Theo mặc định, độ sáng sẽ được chọn, bạn có thể vuốt sang phải để tăng hoặc sang trái để giảm độ sáng. Giá trị độ sáng bằng số sẽ được hiển thị ở trên cùng.
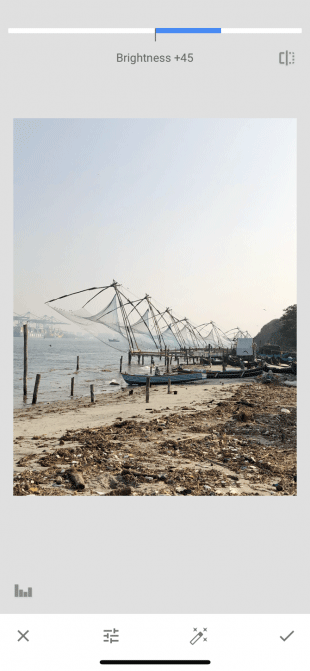
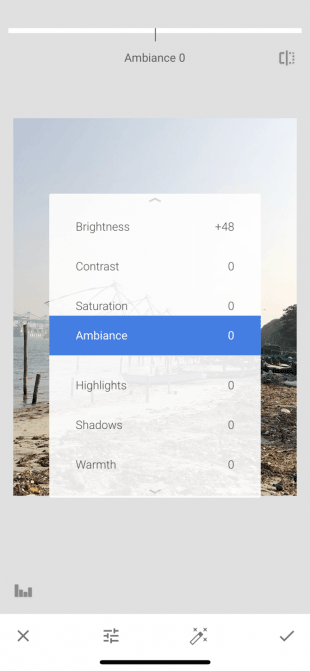
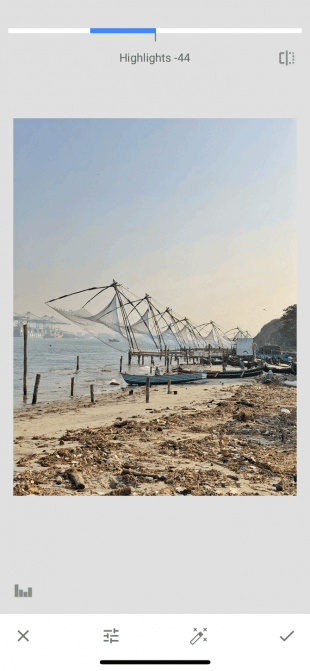
Để chuyển sang công cụ khác, chỉ cần vuốt lên hoặc chạm vào nút Tools ở thanh dưới cùng. Chạm vào hình ảnh và giữ để xem sự khác biệt giữa hình ảnh gốc và hình ảnh được chỉnh sửa.
Các công cụ sau đây có sẵn trong phần Tune Image:
- Brightness: Bạn có thể sử dụng công cụ này để thêm ánh sáng cho các bức ảnh tối hoặc giảm ánh sáng nếu bức ảnh quá sáng.
- Contrast: Độ tương phản làm tăng hoặc giảm sự khác biệt giữa phần tối nhất và phần sáng nhất của hình ảnh.
- Saturation: Tăng độ bão hòa làm cho màu sắc rực rỡ hơn. Sử dụng nó nếu bạn muốn hình ảnh trở nên nổi bật.
- Ambiance: Ambiance cho phép bạn điều chỉnh độ bão hòa và độ tương phản cùng một lúc.
- Highlights: Highlights giúp bạn chỉnh sửa cường độ của các vùng sáng nhất trong ảnh. Vì vậy, nếu một hình ảnh bị phơi sáng quá mức, hãy giảm các điểm nổi bật.
- Shadows: Shadows thực hiện tương tự như Highlights nhưng đối với các vùng tối nhất của hình ảnh.
- Warmth: Warmth thêm màu cam ấm hoặc tông màu xanh mát cho toàn bộ hình ảnh của bạn. Sử dụng công cụ này, bạn có thể ngay lập tức biến một bầu trời màu cam sáng thành một bầu trời xanh mát.
2. Thay đổi cấu trúc và độ sắc nét
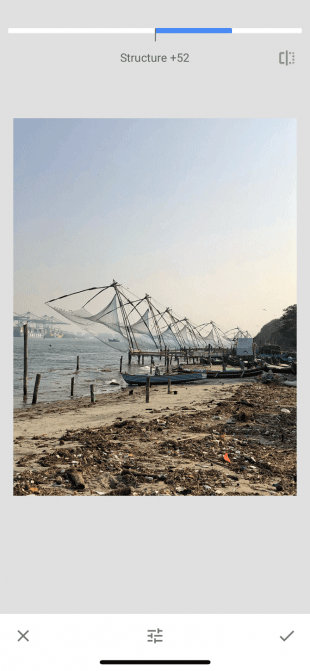
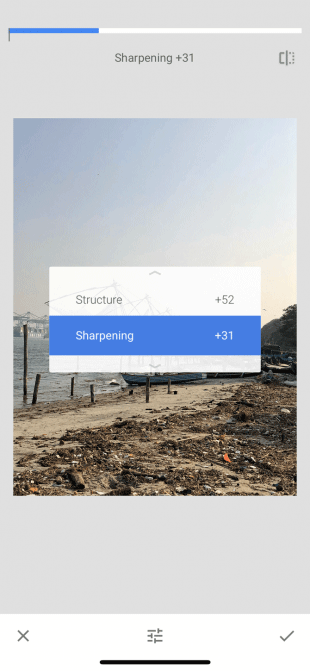
Quay trở lại phần Tools và nhấn vào Details. Ở đây bạn sẽ thấy hai tùy chọn Structure và Sharpening. Công cụ này hoạt động tốt nếu ảnh của bạn có yếu tố texture (như gỗ).
Công cụ Structure sẽ giúp bạn thêm hiệu ứng Wow vào ảnh của mình nhưng nhớ là đừng lạm dụng nó nhé. Công cụ Sharpening sẽ cải thiện các chi tiết của ảnh nhưng có thể gây nên hiện tượng nhiễu hạt. Do đó bạn nên cẩn thận khi sử dụng hai công cụ này, phóng to các phần của ảnh lên trước khi thay đổi để tránh làm giảm chất lượng.
3. HDR Scape
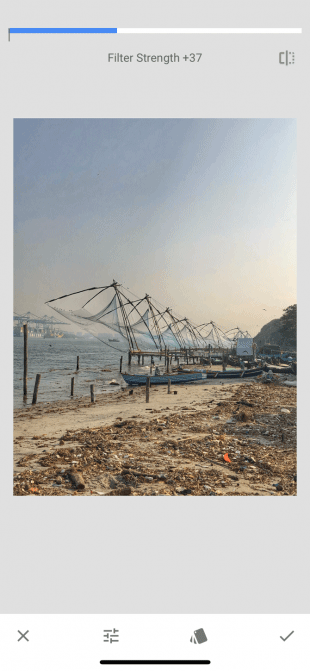
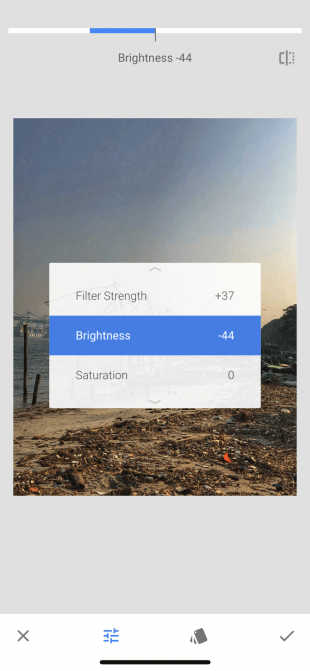
HDR Scape là một công cụ mang đến hiệu ứng tức thì lên ảnh của bạn. Bạn nên sử dụng công cụ này với các bức ảnh về thiên nhiên hoặc con người. Sau khi chọn nó, bạn sẽ thấy hình ảnh ảnh hiện rõ từng chi tiết và màu sắc khiến chúng thêm nổi bật.
Bạn có thể điều chỉnh cường độ bộ lọc, độ bão hòa và độ sáng. Nếu chỉnh quá tay, bạn có thể quay lại công cụ Tune Image và giảm mức độ xuống khi áp dụng HDR Scape.
4. Thêm cảm giác cổ điển với Grainy Film
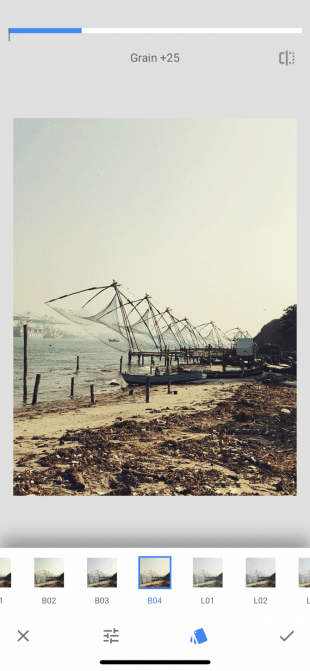
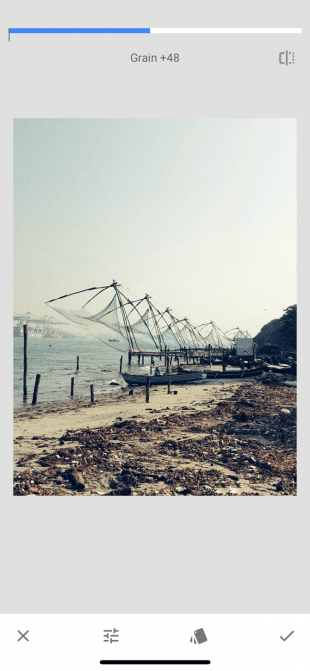
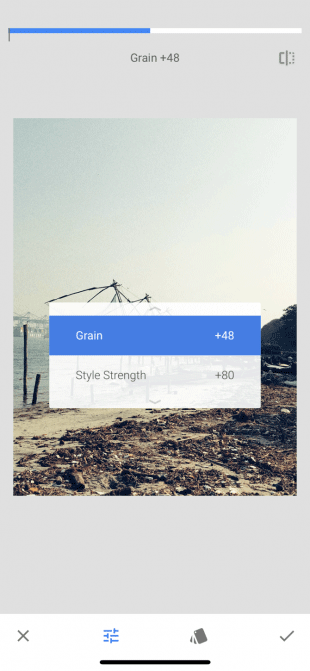
Bộ lọc Grainy Film giúp bạn tạo những bức ảnh mang phong cách cổ điển.
5. Cắt ảnh
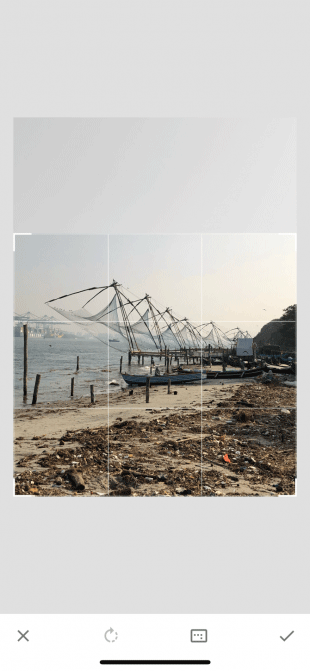
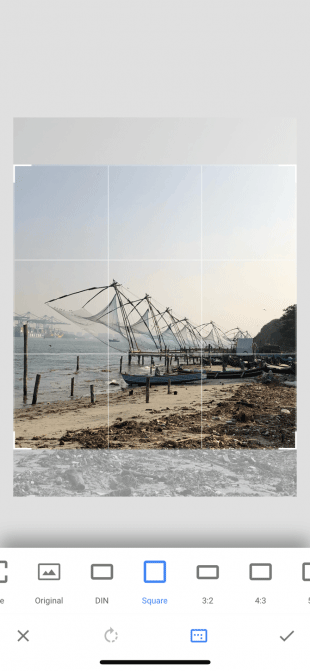
Nếu có một bức ảnh gốc chất lượng cao, nhưng vị trí đối tượng trong bức ảnh không đẹp cho lắm bạn có thể sử dụng công cụ Crop. Cắt ảnh sao cho đối tượng được đặt ở giữa hoặc theo cách chúng được căn chỉnh theo quy tắc Rule of thirds.
6. Thay đổi phối cảnh
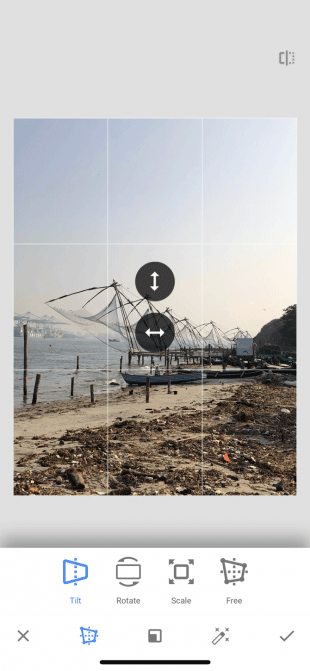
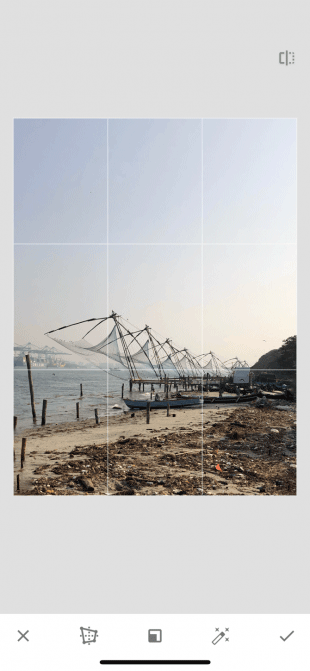
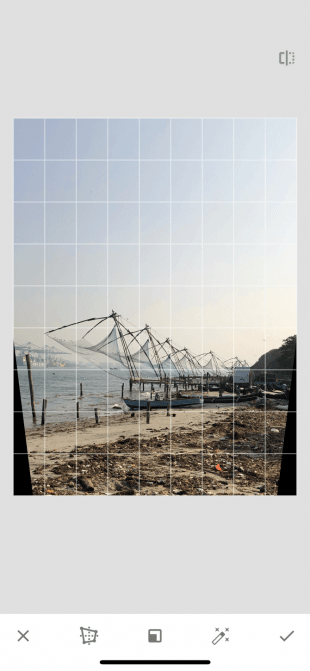
Đôi khi điều làm bức ảnh trở nên đẹp hơn không phải là chỉnh sửa mà chính là góc nhìn. Snapseed có một công cụ Perspective thông minh, bạn có thể vuốt lên, vuốt xuống, sang trái hoặc sang phải để thay đổi phối cảnh. Snapseed sẽ tự động lấp đầy khoảng trống của bức ảnh, nhưng tốt nhất bạn nên cắt các cạnh đó sau khi thay đổi phối cảnh.
7. Điều chỉnh cân bằng trắng
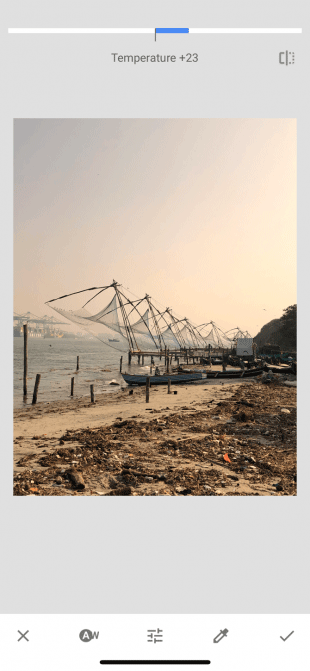
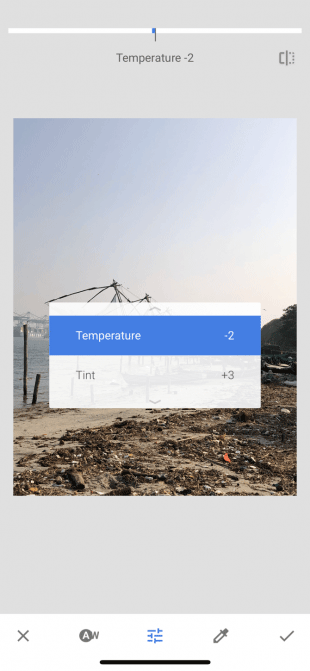
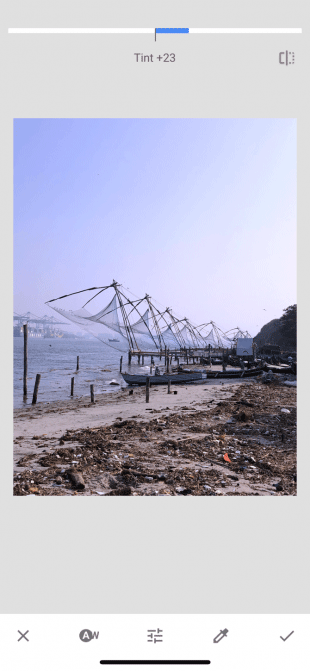
White Balance tương tự như tính năng Warmth nhưng có thêm sắc thái màu. Bạn có thể sử dụng công cụ Temperature để thêm màu xanh mát hoặc cam ấm vào ảnh, sau đó chuyển sang công cụ Tint để thêm màu xanh lá cây hoặc hồng. Đây có thể là cách nhanh chóng và dễ dàng để biến một bầu trời màu xanh thành một bầu trời màu tím ấm áp.
8. Sửa ảnh bằng công cụ Healing Tool

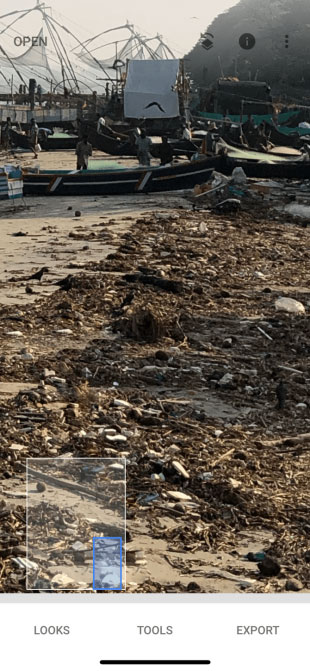
Healing Tool giúp bạn chỉnh sửa những lỗi nhỏ, đốm và vết bẩn. Thậm chí bạn còn có thể di chuyển đối tượng nhỏ trong hình ảnh. Công cụ này hoạt động tốt khi được bao quanh bởi các vật thể đơn giản như bầu trời hoặc da người.
Sau khi chọn tùy chọn Healing, phóng to phần cần chỉnh sửa của bức ảnh, sau đó sử dụng ngón tay để chạm vào phần muốn thay đổi. Nó sẽ được đánh dấu màu đỏ. Sau khi thả ra, nó sẽ tự động được thay thế bằng các pixel từ khu vực xung quanh.
9. Tính năng Selective Editing
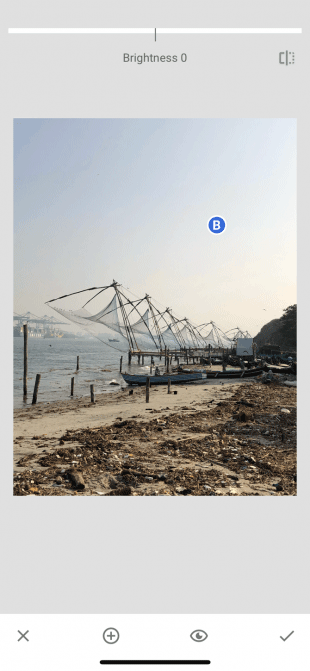
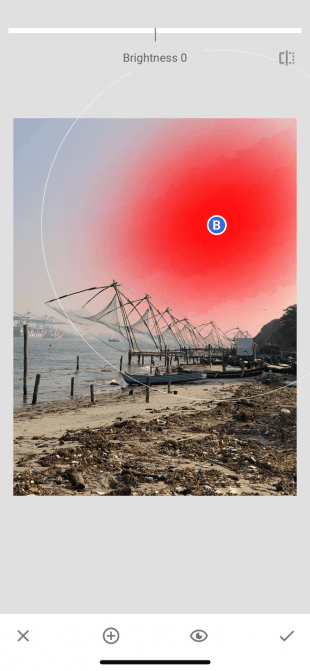
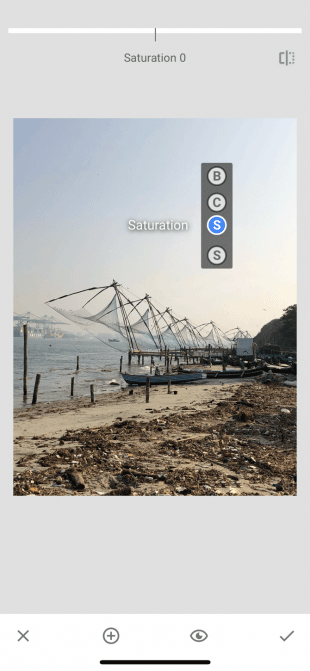
Selective Editing là một tính năng ẩn mạnh mẽ trong Snapseed. Chạm vào tùy chọn Selective, sau đó chạm vào phần của bức ảnh muốn chỉnh sửa, chụm hai ngón tay ra hoặc vào để tăng hoặc giảm kích thước vùng được chọn. Bạn có thể vuốt dọc để chuyển đổi giữa Brightness, Contrast, Saturation và Structure. Tất cả những thay đổi bạn thực hiện với công cụ này chỉ áp dụng cho vùng được chọn cụ thể.
10. Công cụ hoàn tác
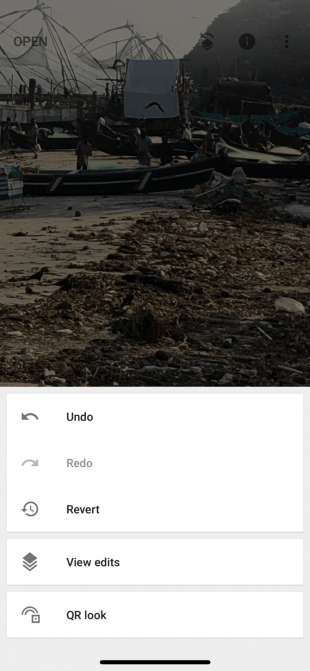

Nếu lỡ chỉnh sửa sai chi tiết nào đó, bạn cũng không cần lo lắng vì đã có nút Undo, giúp bạn nhanh chóng hoàn tác thay đổi cuối cùng. Nút View Edits sẽ liệt kê tất cả các chỉnh sửa đã thực hiện và bạn có thể chỉnh sửa lại một thay đổi trước đó hoặc xóa nếu muốn.
Đối với một ứng dụng miễn phí, Snapseed là một ứng dụng chỉnh sửa ảnh mạnh mẽ đáng ngạc nhiên. Và có một số tính năng nâng cao trong Snapseed như Curves và Brush mà bạn nên khám phá một khi đã nắm được những điều cơ bản.


Đăng nhận xét